Artikel von November 2018
Apple Mail Signatur auf iPhone und Mac erstellen und ändern
Luis Fricke Corporate-Design Online-Marketing
Warum man sich über eine gute E-Mail-Signatur Gedanken machen sollte? Weil wir in der Geschäftswelt im Durchschnitt ein Drittel unseres Arbeitstages mit dem Schreiben und Lesen von E-Mails verbringen.
Heutzutage stellt die E-Mail ein alltägliches Kommunikationsmedium und einflussreiches Marketingwerkzeug dar, was die E-Mail-Signatur folglich zu einem wesentlichen Bestandteil professioneller Geschäftskommunikation macht. Sie ist eine persönliche, elektronische Visitenkarte und sollte daher bestmöglich optimiert sein.
Prinzipiell ist die Einrichtung einer Signatur sehr sinnvoll. Spezielle Informationen am Ende einer Nachricht ermöglichen es nämlich dem Empfänger, den Absender einer E-Mail zu identifizieren, und erleichtern die weitere Kontaktaufnahme. Signaturen hinterlassen einen ersten Eindruck und sprechen über die gesandte Info hinaus für den Absender. Wenn man die Signatur allerdings nicht achtet oder falsch einsetzt, kann man auch ein schlechtes Bild von sich und seiner Arbeit transportieren.
Aufpassen muss man besonders bei geschäftlichen E-Mail-Signaturen. Diese enthalten nämlich nicht nur Adress-Angaben sondern oftmals auch rechtliche Hinweise. So müssen gerade bei geschäftlichen E-Mails inzwischen auch formale Vorschriften eingehalten und Pflichtangaben gemacht werden. Diese werden am besten direkt in der Signatur gespeichert, denn fehlende oder fehlerhafte Angaben könnten abgemahnt werden. Im Zweifelsfall sollte immer ein Rechtsanwalt konsultiert werden.
Einrichtung einer Apple E-Mail-Signatur (Text und Bilder) auf dem Mac unter macOS (OS X):
- Mit den Einstellungen im Bereich "Signaturen" in Mail können Sie Signaturen erstellen, die Sie gesendeten E-Mails hinzufügen können. Wählen Sie zum Ändern dieser Einstellungen in der App "Mail" auf dem Mac "Mail" > "Einstellungen" und klicken Sie auf "Signaturen".
- Es erscheint ein kleines Fenster mit drei Spalten. Wählen Sie in der linken Spalte zunächst den E-Mail-Account aus, dem Sie die Signatur zuordnen möchten und klicken Sie diesen an.
- Wählen Sie unterhalb der mittleren Spalte das "+"-Symbol um eine Signatur hinzuzufügen und benennen Sie diese neue Signatur mit einer beliebigen Bezeichnung.
- Geben Sie in der rechten Spalte den Text der Signatur ein. Sie können sich in der Vorschau ansehen, wie die Signatur aussehen wird. Verwenden Sie die Menüs "Bearbeiten" und "Format" in Mail, um die Schrift oder das Layout zu ändern, Text in Links umzuwandeln oder die Rechtschreibung zu prüfen. Wenn Sie ein Bild hinzufügen möchten, können Sie es per Drag & Drop in die Spalte bewegen.
- Haben Sie mehrere Signaturen für einen E-Mail-Account angelegt, können Sie unterhalb der drei Spalten im Menü "Signatur auswählen" diejenige Signatur auswählen, welche als Standardsignatur automatisch immer unterhalb des geschrieben Textes erscheinen soll.
- Mit der standardmäßig aktivierten Option "Signatur über zitierten Text setzen", wird die neue Signatur beim Beantworten und Weiterleiten einer E-Mail automatisch oberhalb eingefügt.
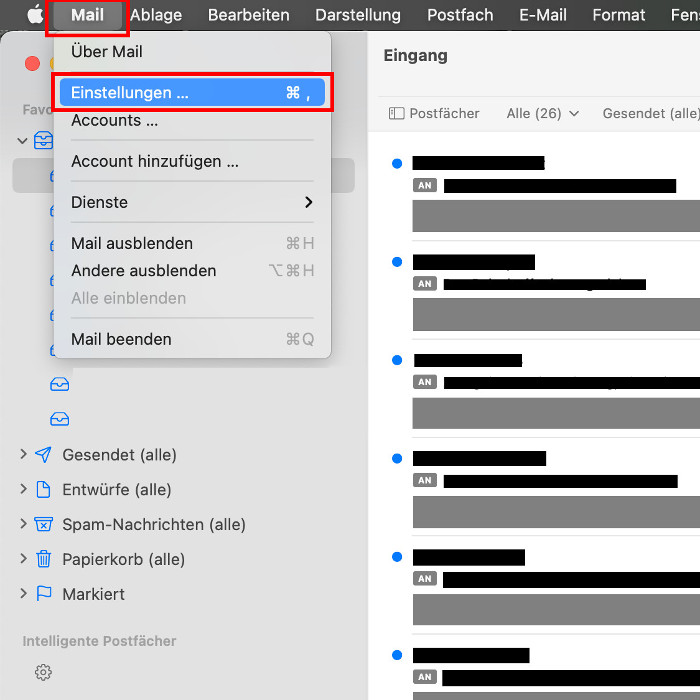
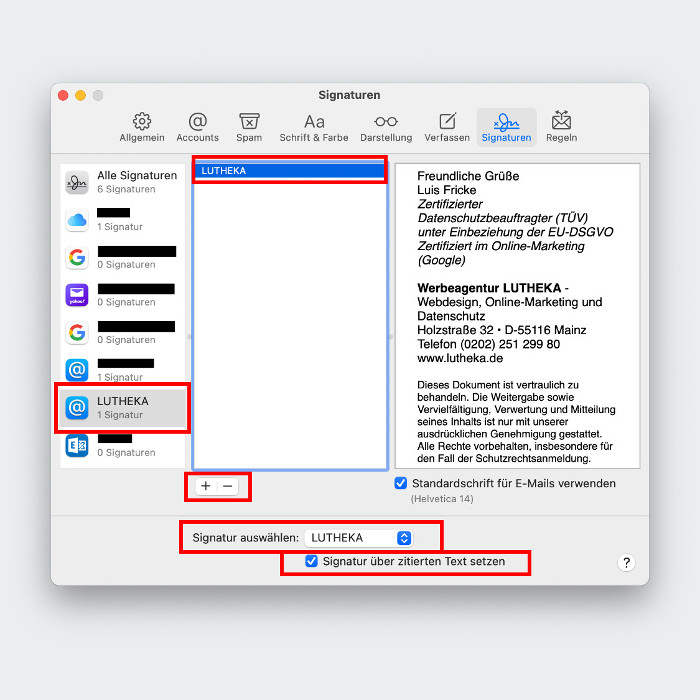
Einrichtung einer fortgeschrittenen Apple E-Mail-Signatur (HTML-Signatur) auf dem Mac unter macOS (OS X):
- Etwas versiertere Apple-Nutzer haben die Möglichkeit auf den Mac eine HTML-Signatur als Standard in Apple-Mail zu integrieren.
- Wie dies funktioniert hat Nicolas auf ifun.de beschrieben (Link zu Nicolas Artikel).
Einrichtung einer Apple E-Mail-Signatur auf dem iPhone unter iOS:
- Öffnen Sie die Einstellungen-App auf Ihrem iPhone und scrollen Sie zum Menü-Punkt "Mail" runter. Im vorletzten Block "Verfassen" wählen Sie den Menü-Punkt "Signatur" aus. Unter jedem eingerichteten E-Mail-Account finden Sie ein freies Feld, in welches Sie Ihre E-Mail-Signatur eingeben können. Nach Eingabe der Signatur können Sie die Einstellungen-App schließen.
Löschen der voreingestellten E-Mail-Signatur "Von meinem iPhone gesendet" auf dem iPhone unter iOS:
- Öffnen Sie die Einstellungen-App auf Ihrem iPhone und scrollen Sie zum Menü-Punkt "Mail" runter. Im vorletzten Block "Verfassen" wählen Sie den Menü-Punkt "Signatur" aus. Unter jedem eingerichteten E-Mail-Account finden Sie ein Feld, in welchem Sie die dem Account zugehörige E-Mail-Signatur finden. Wählen Sie den betreffenden Account aus und löschen Sie die voreingestellten E-Mail-Signatur "Von meinem iPhone gesendet". Danach können Sie die Einstellungen-App schließen.
Einrichtung einer bereits erstellten Apple E-Mail-Signatur auf dem iPhone unter iOS:
- Erstellen Sie zunächst die gewünschte Signatur samt Bild oder Logo in Ihrem E-Mail-Programm (siehe bspw. Anleitung oben). Schicken Sie sich selbst eine Mail mit der gewünschten Signatur und rufen Sie diese am iPhone ab.
- Markieren Sie die Signatur und kopieren Sie diese in den Zwischenspeicher.
- Öffnen Sie die Einstellungen-App auf Ihrem iPhone und scrollen Sie zum Menü-Punkt "Mail" runter. Im vorletzten Block "Verfassen" wählen Sie den Menü-Punkt "Signatur" aus. Unter jedem eingerichteten E-Mail-Account finden Sie ein freies Feld, in welches Sie Ihre Mail-Signatur einfügen können. Wählen Sie den betreffenden E-Mail-Account aus, tippen Sie doppelt in das freie Feld und fügen Sie den kopierten Text ein.
- Schütteln Sie jetzt Ihr iPhone leicht hin und her. Es erscheint das Feld "Attribute ändern widerrufen". Tippen Sie auf "Widerrufen". Dadurch wird die erstellte Struktur beibehalten.
- Passen Sie eventuell die Signatur an, indem Sie eingefügte Leerzeichen oder Absätze löschen. Danach können Sie die Einstellungen-App schließen.
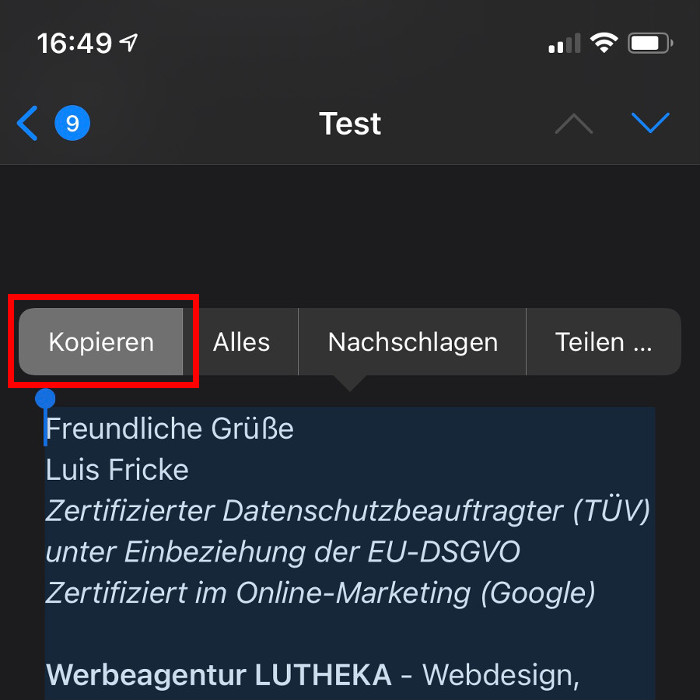
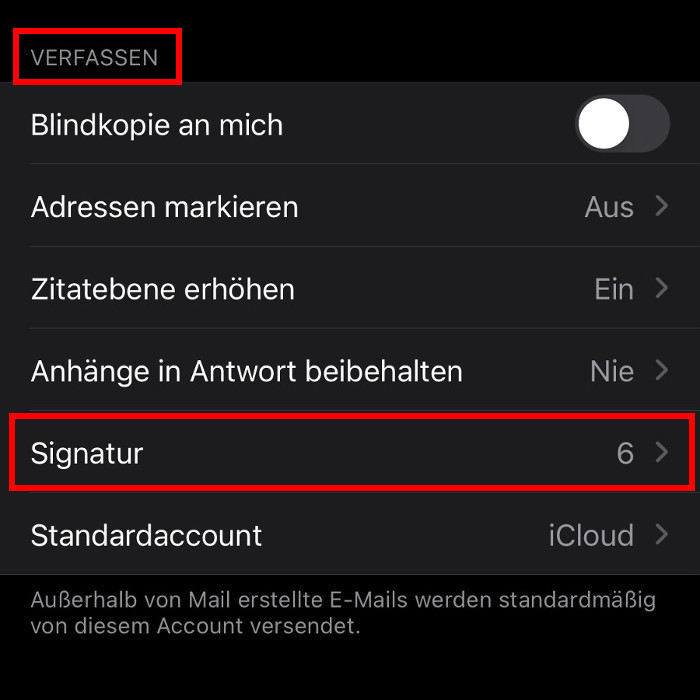
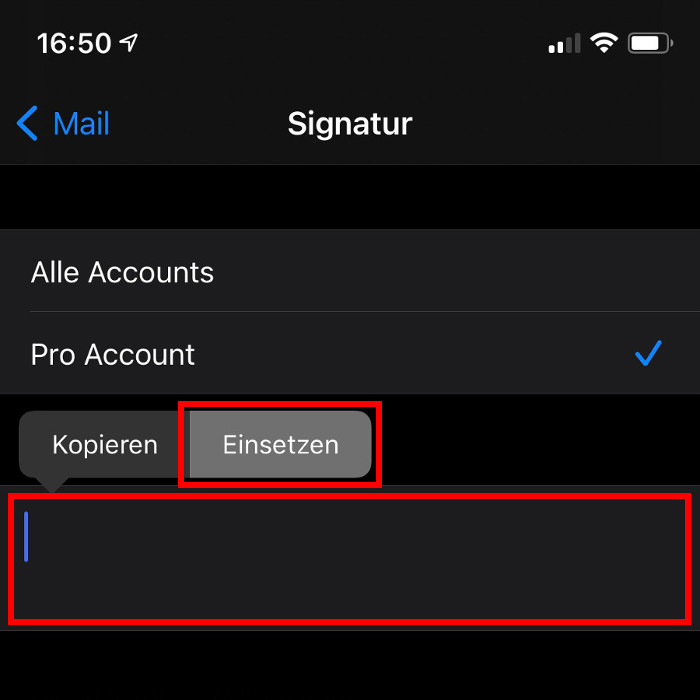
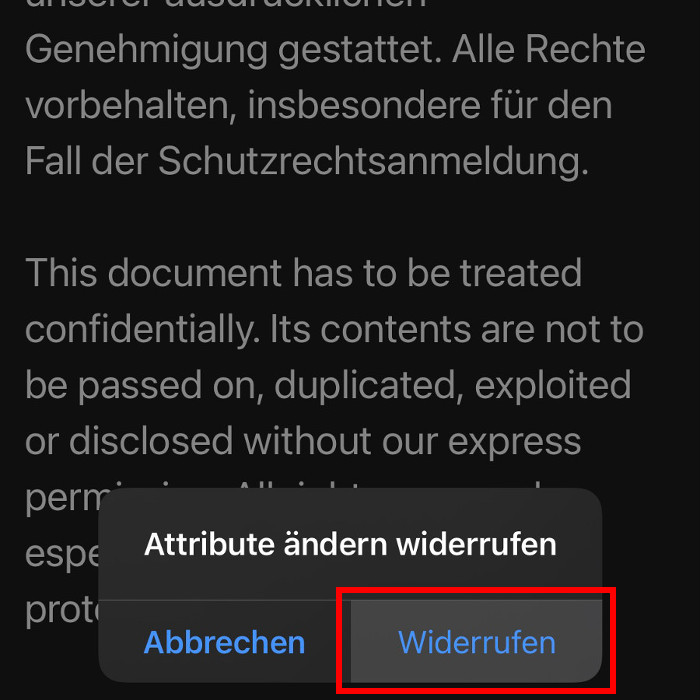
Kopieren in den Zwischenspeicher: Hierfür müssen Sie den Text der Signatur lange gedrückt halten, dann die gesamte Signatur blau markieren und "Kopieren" klicken.
Kopierten Text einsetzen: Doppelklick auf den gewünschten Account und "Einsetzen" klicken.
Sie haben Fragen zur Einrichtung und Erstellung einer Signatur? Sprechen Sie uns gerne an.

